How To Embed Youtube Video In Powerpoint
If you've been creating Powerpoint slides for a while, yous would have learned that you tin can include videos in your presentations.
You lot may fifty-fifty have seen some PowerPoint presentations with videos playing in their slides.
You lot may accept wondered how the videos were embedded in the Powerpoint slides.
Contents
- ane Types of Videos that Tin Be Embedded in Powerpoint
- 1.1 YouTube Video Limitations
- i.ane.1 Cyberspace Connection and PowerPoint Version
- 1.1 YouTube Video Limitations
- 2 How to Embed an Unlisted YouTube Video in PowerPoint
- three Get the Unlisted Video Link
- 3.one Get Link from YouTube Studio
- 4 Inserting the Unlisted Video in Powerpoint
Types of Videos that Tin Exist Embedded in Powerpoint
Let it be known that there are 2 types of videos that tin can be inserted in a Powerpoint slide.
You tin include a video from a video file stored in your local drive or a video from the spider web.
YouTube Video Limitations
Nearly of us would desire to include a YouTube video in our PowerPoint presentation. Simply considering of the choices available on the earth'due south largest video sharing platform. Nosotros'll certainly find a video or two that will illustrate a indicate in our presentations.
Before we proceed, let it be known that there are limitations to including a YouTube video in a Powerpoint presentation.
Cyberspace Connexion and PowerPoint Version
Outset of all, you lot must be connected to the Internet for the embedded YouTube video to play in a PowerPoint slide.
Secondly, you can't use the insert video feature for Powerpoint 2007 and below. Y'all must use PowerPoint 2010 and to a higher place.
Ensure that you satisfy the in a higher place ii requirements before proceeding.
How to Embed an Unlisted YouTube Video in PowerPoint
Let's run across how we can embed an unlisted YouTube video in Powerpoint 2010 and to a higher place.
An unlisted YouTube video is one that volition non exist visible in the search results of YouTube or over Google search. It can only be accessed if you have a link to the video.
Either you're the owner of the video or you take received the link from the possessor or elsewhere.
And so, yous must accept the link ready for the YouTube video before you tin can embed the video in PowerPoint.
Get the Unlisted Video Link
Allow'southward assume that yous take created the unlisted video and take non shared the link with anyone.
Equally a first step, yous go to the Youtube video and get the link. Perchance you created the video specifically to be included in a PowerPoint presentation and have set information technology every bit Unlisted.
In that instance, yous'll have to get the link by logging into your YouTube account.
Get Link from YouTube Studio
The first thing you practise to embed an Unlisted YouTube video in PowerPoint is grab the link to information technology.
Log in to your YouTube business relationship and navigate to your unlisted video on your dashboard.
You can practice this through YouTube Studio. Click on Content on the left panel.
Now yous want to get the link to your unlisted video.
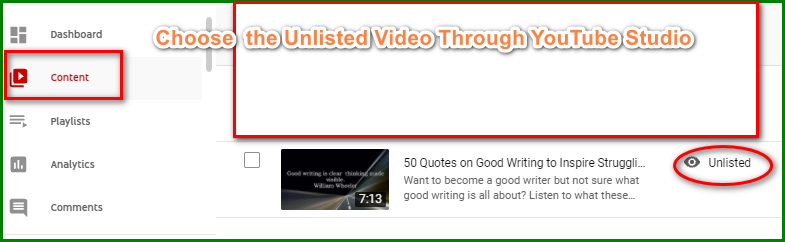
Click on the thumbnail of the unlisted video. You'll exist brought to a folio where y'all can copy the URL of the unlisted video. Copy the URL equally shown below.
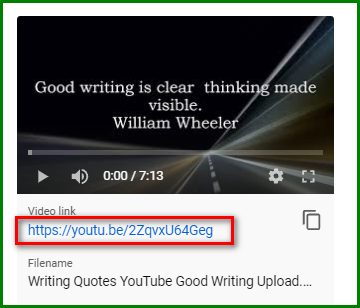
Inserting the Unlisted Video in Powerpoint
Now, caput to Powerpoint and open the slide presentation you desire to insert the video in.
Select the slide y'all desire to insert the video on.
Next, click on the Insert menu and choose Media .
From the dropdown menu, cull Video .
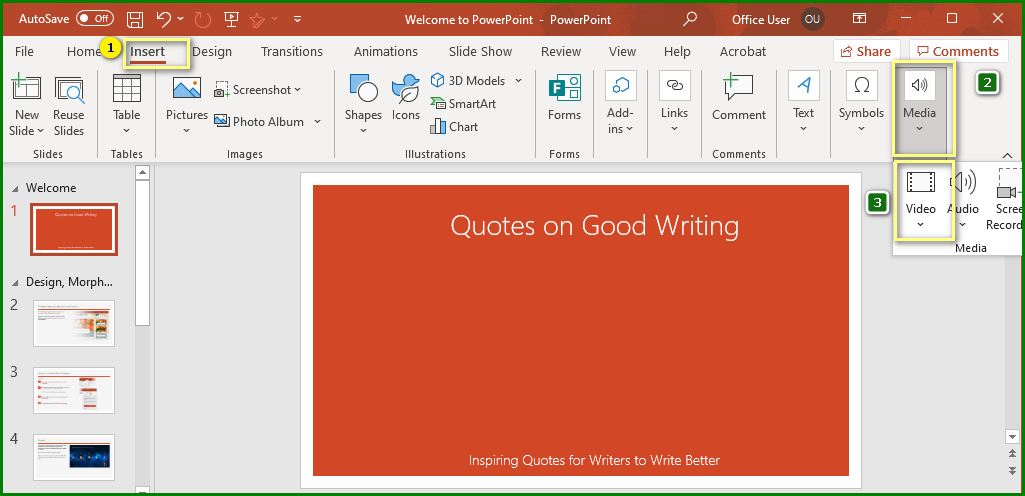
On the Video dropdown carte, cull Online Videos.
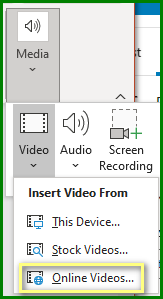
Enter the unlisted YouTube video URL. Then hit Insert .
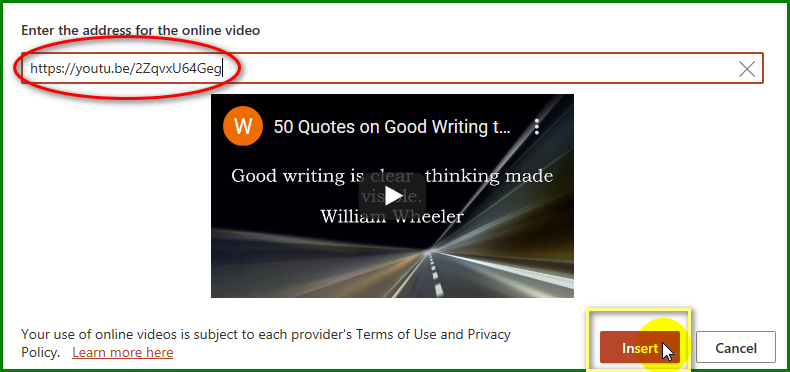
On doing this the unlisted YouTube video will be inserted into the slide.

Click on it and drag the handles to resize it according to your preference.

Click on the Play button. The video volition start playing if you're continued to the Net.

You tin as well customize how you lot want the video to play. Right-click on the video and choose the Start push button.
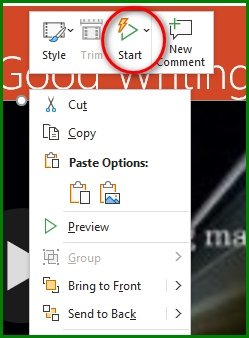
On the Showtime card, you're given three options. Near will select the third option which is the video will play when it is clicked upon.

Doing this will allow yous to introduce the video first before playing it to your audience.
You've seen the steps on how to embed an unlisted YouTube video in PowerPoint. Now, go ahead and give it a endeavour.
Source: https://www.freevideoworkshop.com/embed-an-unlisted-youtube-video-in-powerpoint/
Posted by: grahamsatchis.blogspot.com

0 Response to "How To Embed Youtube Video In Powerpoint"
Post a Comment